How to Use Mac Safe Boot When You Need to Safely Boot Into Safe Mode
Posted: June 20th, 2013 | Author: admin | Filed under: Uncategorized | No Comments »There may come a time when your Mac computer has problems booting and requires you to use Mac safe boot to boot into safe mode. This may happen because it has stopped responding during the boot process, it’s displaying an error message, or you see a grey or blue screen with or without the Apple logo (often called ‘the screen of death’), a spinning globe or gear, a folder with a flashing question mark, or a prohibitory sign. No matter what the reason is for your needing to safely boot up your Mac, your objective is to get into your Mac’s safe mode, something which is sometimes referred to as Mac safe boot.
What is Mac Safe Boot or Mac Safe Mode?
Let’s start off with just what safe boot is, because once you understand something it’s a lot easier to figure out how and why you are to use it. So, what is Mac safe boot and Mac safe mode? Well, to start with, the words ‘safe mode’ and ‘safe boot’ are actually not just in reference to a Mac, they’re used also with Windows OS.
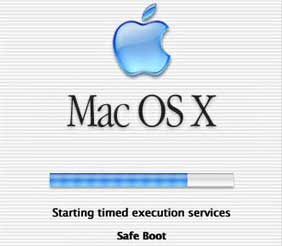
As to what they mean, safe mode is what your Mac or other OS boots into when you perform a safe boot. And safe boot is just when you boot into safe mode, so it is sometimes referred to by others as a Mac ‘safe boot.’ Either way it just means that you are booting into a safer mode of your Mac or whatever operating system you are using, so that you can safely fix whatever problems are occurring inside.
How to Use Mac Safe Boot / Safe Mode
It is quite easy to boot up safely with your Mac. To start up into safe mode do this:
- Make sure that your Mac is turned off.
- Press the power button.
- As soon as you hear the startup tone, hold down the shift key. It is very important to hold the shift key as soon as you can after hearing the startup tone, but not before you hear it.
- Let go of the shift key when you see the grey Apple icon and the progress indicator.
Notes for safe boot / safe mode in other OS X:
In Mac OS X 10.4 – 10.6.8
If safe boot is successful, you will see ‘Safe Boot’ on the login window.
In Mac OS X 10.2 – 10.3.9
If safe boot is successful, you will see ‘Safe Boot’ on the Mac OS X startup screen.
How to Use Mac Safe Boot When You Cannot Use The Keyboard
There may be a time when you need to use safe boot to get into safe mode, but you can’t use the keyboard to do it. If your keyboard isn’t functioning properly, or at all, then you may feel panicked because you can’t use your keyboard to get into safe mode on your Mac, but don’t worry, if you have set up remote access to your Mac these steps below will get you get you back in. If you haven’t set up remote access to your Mac, well, you may be right to worry a little, but we’ll talk about that later (if you didn’t setup remote access, you should just go ahead and skip to the final heading).
If you already have remote access to the computer, you can easily configure it to startup in safe mode using the command line, to do this:
- Access the command line by opening Terminal remotely, or by logging into the computer from another computer using SSH.
- Execute this command on the command line, or in Terminal: sudo nvram boot-args=â€-x†*If you want to start using Verbose mode as well as safe mode, use the command sudo nvram boot-args=â€-x -vâ€
- When you are finished using safe mode, use this command to return to normal startup: sudo nvram boot-args=â€
When you are finished using safe mode, simply restart the computer normally and allow it to boot up as it usually does. If you couldn’t get in due to your keyboard not working and not having remote access, you can skip to the last heading to find some support help. Once in you should also follow the advice in the last paragraph on how to setup remote access to your Mac so this won’t happen again.
What Can You Do or Not Do Once You’re in Mac’s Safe Mode?
After you safely boot your Mac into safe mode you will be able to work on whatever is giving you a problem, for the most part anyway. Some devices will not be available in safe mode, so while safe mode is invaluable for troubleshooting problems, there are many Mac OS X features that will not work while you are in it. Some of the things you will not be able to do while in safe mode include: use the DVD player, use audio input or output devices, capture video with iMovie, or use an external USB modem. On some OS X your networking devices may not work either.
Below is a list of things that are affected while using safe boot to start in safe mode. In all Mac operating systems it will do the following:
- It only allows essential kernel extensions to load in /System/Library/Extensions.
- It forces the computer to run a directory check of the startup volume, which may cause the computer to take a little longer booting.
Other things that will be affected or that it will do while in safe mode according to your OS X:
Mac OS X 10.3.6 or Later
- Safe mode will disable access to File Sharing. Meaning that you will not be able to use Time Capsule disks or volumes being served by other computers running Mac OS X.
- It will only run Apple installed startup items.
- It disables all fonts other than those in the /System/Library/Fonts folder.
- It moves most font caches to the trash.
- It disables all login and startup items.
- It deletes the dynamic loader shared cache folder.*
- Safe mode will disable Quartz Extreme, this means that any applications that use Quartz Extreme will not work.
- Also, the Mac OS X menu bar will appear solid.
In Mac OS X 10.3.9 or Earlier
In Mac OS X 10.4 or Later
In Mac OS X 10.5.6 or Later
*This is because a cache with problems can cause a blue screen on startup, especially after a software update.
Final Safe Boot Tips and How to Setup Remote Access
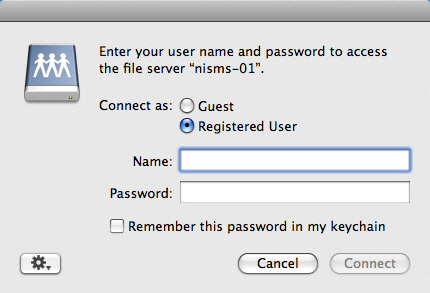
Hopefully you have been able to figure out from our steps above how to use Mac safe boot to get you into safe mode. If for some reason you cannot get into safe mode on your Mac you will need to contact Apple Support or take it to an Apple repair shop. If you did get in you and you were able to fix whatever issues you were having with your Mac, then you may want to take the precaution now to set up remote access in case you do end up one day not being able to use your keyboard to safely boot up your Mac.
To setup remote access to your Mac, go to System Preferences, and then click on Sharing. Next put a checkmark in the box next to Remote Login. It will then say: “To log in to this computer remotely, type “ssh [email protected]”. Of course the ‘smithjohn’ name will be replaced with your name and your ip address will be used instead of the dummy one I made up. Write this information down so you have it somewhere safe for when you need it. You can also select Remote Management and then Computer Settings to set up remote access to your Mac even further.
That’s it, you are either in safe mode or you’re not. If not, then I hope next time you can get in that you will setup your remote access so this won’t be a problem again. If you have a tip for how to use safe boot / safe mode on your Mac, we’d be happy to hear it, so share it with us in our comments below.

Leave a Reply